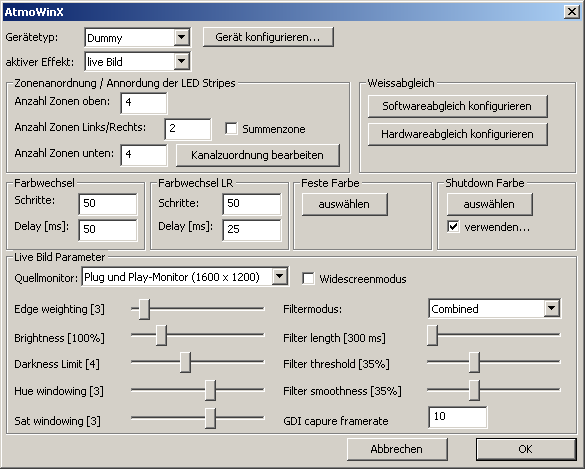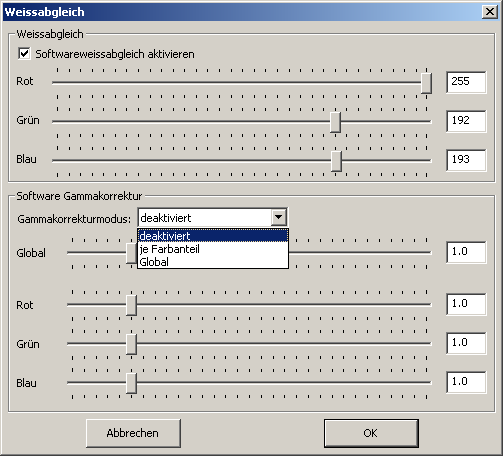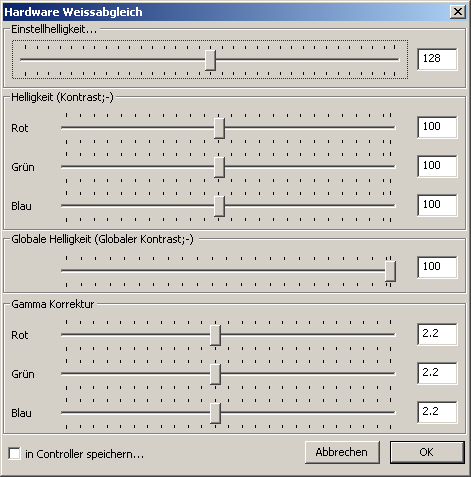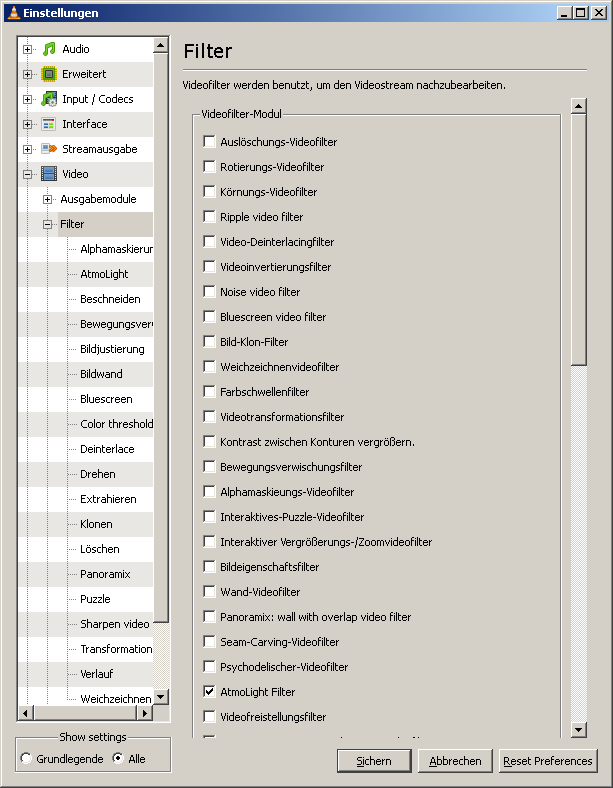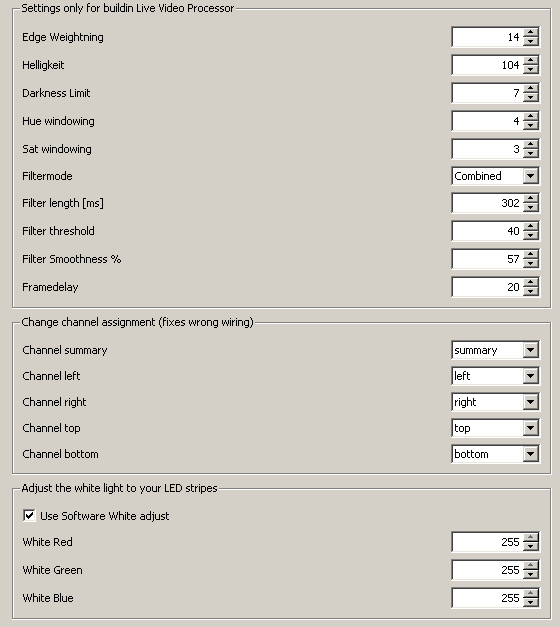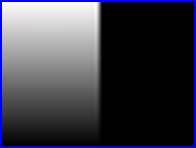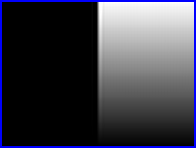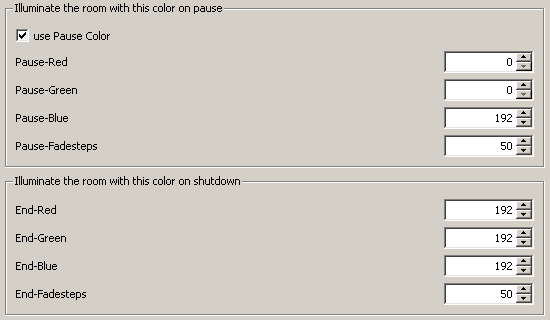AtmoWin
Inhaltsverzeichnis |
AtmoWin
Maintainer: André Weber
Autor(en): André Weber, Matthiaz, MacGyver2k, swifty
Wer seine AtmoLight Hardware auch unter Windows oder außerhalb von VDR betreiben möchte, ist natürlich auf deren Softwareunterstützung angewiesen. Im diesem Rahmen entstand eine Steuersoftware die unter Microsoft Windows eingesetzt werden kann, sowie eine Modul für den populären VideoLAN Mediaplayer, welches auch für die Linux Versionen verfügbar ist.
Als Basis für die Software diente der Source des Plugins für den VDR - aus diesem wurden die Algorithmen für die Berechnungen der Farbwerte übernommen.
Wer sich die Funktion das Plugin anschauen möchte: Demo.
Installation
Entpackt den Inhalt des Downloads (atmoWin_<xyz>.zip) in einen beliebigen Ordner und wenn ihr wollt das AtmoWin gleich beim Start eures PC geladen wird - legt ihr noch eine Verknüpfung zur AtmoWinA.exe in die Autostart Gruppe.
Nach dem Starten des Programmes erscheint dieses Symbol ![]() in eurer Taskleiste neben der Uhr - zum Öffnen des Einstellungsdialoges reicht ein Doppelklick auf das Icon oder ihr öffnet das Einstellungsmenü
in eurer Taskleiste neben der Uhr - zum Öffnen des Einstellungsdialoges reicht ein Doppelklick auf das Icon oder ihr öffnet das Einstellungsmenü  via Rechtsklick [Einstellungen].
via Rechtsklick [Einstellungen].
Einrichtungsdialog
Bedeutung der Optionen...
[Gerätetyp] erlaubt die Auswahl der angeschlossenen AtmoLight Hardware - das wären
- Atmo-Classic - die hier im Forum entwickelte AtmoLight Hardware
- Dummy - ein Fenster was eine Atmo Hardware simuliert
- DMX - Ansteuerung einer einfachen seriellen DMX Hardware
- Nul-Device - keine Hardware nur dummy :-)
- Multi-Atmo - erlaubt das bedienen von bis zu vier Atmo-Classic Devices als eine Hardware um bis zu 16 Kanäle zu erreichen
- Mondolight - von Slime in Entwicklung befindliche 16? Kanal Hardware
[Gerät konfigurieren] öffnet je nach eingestellter Hardware einen speziellen Dialog zum Festlegen der jeweiligen Schnittstelle oder weiterer Parameter.
[aktiver Effekt] gibt an für was die Hardware gerade genutzt wird derzeit gibt es folgende Funktionen:
- "Kein Effekt aktiv" -- AtmoLight bleibt beim Starten des Programmes dunkel
- "feste Farbe" -- es wird ein voreingestellte Farbe angezeigt
- "live Bild" -- solange kein spezieller Player die Steuerungsschnittstellen von AtmoWin anspricht wird dabei der aktuelle Bildschirminhalt via Screencopyverfahren als Quelle verwendet (Achtung sehr hohe CPU Last ist ein bekanntes Problem)
- "Farbwechsel" -- durchläuft zufällige Farben auf allen Kanälen
- "Farbwechsel LR" -- der obere und untere Kanal wird abgeschaltet, und die Farben wechseln von Links nach Rechts.
Die Effekte kann man auch über das Kontextmenü des Icons neben der Uhr umschalten.

Farbwechsel
Die Anzahl der Schritte für einen Farbwechsel und die Wartezeit zwischen zwei Schritten stellt man in der Gruppe "Farbwechsel" ein.
Farbwechsel LR
Die Farben wechseln von Links nach Rechts. Die Anzahl der Schritte für einen Farbwechsel und die Wartezeit zwischen zwei Schritten stellt man in der Gruppe "Farbwechsel LR" ein.
Feste Farbe
Die Konfiguration der Farbe erfolgt über die Schaltfläche [auswählen] in der Gruppe "Feste Farbe"
Shutdown Farbe
Die Gruppe "Shutdown Farbe" ermöglicht es mit dem Button [auswählen] und der Checkbox [X] verwenden eine Farbe einzustellen die AtmoLight ausgeben soll, wenn die Steuersoftware beendet wird - z.B. beim Herunterfahren von Windows. Ist diese Option deaktiviert bleibt die zuletzt gezeigte Farbe aktiv. Achtung: Die Shutdown Farbe wird auch verwendet, wenn der PC in den Suspend / Hibernate Energiesparmodus wechselt.
Zonenanordnung / Annordnung der LED Stripes
Seit der Version 0.45 von AtmoWin ist es möglich nahezu beliebig viele Zonen zu errechnen, damit steigt oder fällt auch die jeweilig CPU Auslastung. Bisher wurden immer 5 Zonen errechnet, ob man diese mit der Hardware ausgeben konnte oder nicht - jetzt braucht auch nur noch, das berechnet zu werden was man ausgeben kann.
[Anzahl Zonen oben] - gibt an in wieviele senkrechte Streifen der obere Bereich eingeteilt ist, daraus berechnet das Programm für die jeweiligen Zonen automatisch die jeweilige Gewichtung - bisher konnte man AtmoWin dazu nur zwingen, indem man die Zone_?.bmp Dateien angefertigt hat - was jetzt für viele Fälle wohl nicht mehr unbedingt notwendig sein dürfte.
[Anzahl Zonen links/rechts] - gibt die Aufteilung der Linken und Rechten Seite an - Streifenanzahl.
[Anzahl Zonen unten] - siehe oben :-)
[Summenzone] soll eine Summezone berechnet werden? - in diese gehen Alle Pixel mit der gleichen Gewichtung ein.
Anzahl der Zonen und der dafür notwendigen Kanäle der Hardware ergibt sich aus: [Anzahl Zonen oben] + 2 * [Anzahl Zonen links/rechts] + [Anzahl Zonen unten] + [Summenzone]
Die Anzahl einzelner Bereich kann auch 0 sein, falls man dort keine LED Stripes hat.
Die Nummerierung der Zonen beginnt Links Oben bei der Zahl 0 und ist im Uhrzeigersinn durchgeführt. Wobei die Summenzonen (sofern vorhanden) - immer die letzte in der Liste ist. Wer die Zonennummerierung sehen möchte - kann dies mit dem Dummy Device in Erfahrung bringen.
Live Bild Parameter
Diesen Einstellungen widme ich einiger weitergehender Erklärungen. (bitte korrigiert mich wenn diese Falsch sein sollten.) Die Auswahlliste [Quellmonitor] legt den Monitor fest dessen Bildinhalt für den Livemodus verwendet werden soll, solange dieser Modus im GDI Capture Verfahren läuft - sobald eine externe Quelle die Bilddaten liefert. Wie zum Beispiel das VideoLAN Modul, der DirectShow-Filter oder das MediaPortal Plugin spielt diese Einstellung keine Rolle mehr.
Die Option [Widescreenmodus] ermöglicht es bei der Ausgabe des Desktops via TV-Out auf einen 16:9 Fernseher ohne passende Auflösung, wo durch den Overscan / Abschneiden des TV's Bildinhalt vom Desktop nicht angezeigt wird aus der Berechnung auszuschließen. (Quasi umgekehrtes Letterboxing?) (spielt aber für den normalen Betrieb IMHO keine Rolle und kann inaktiv bleiben. Schwarze Balken bei Filmen etc. spielen Prinzipbedingt sowieso keine Rolle)
[Edge Weightning] steuert die Priorität von Pixeln in Abhängigkeit deren Entfernung vom Rand. Aber Achtung dieser Faktor ist nicht linear - sondern wir als Exponent für die Wichtung verwendet. Z.b. wenn die Wichtung der Pixel für den Linken Kanal als Werte von 0..255 festgelegt sind (255 höchste Priorität) ergebe sich somit für den Pixel links außen nach rechts folgende Basiswichtungen die durch "Edge Weightning" manipuliert werden können: folgende Tabelle zeigt am Beispiel für den Linken Kanal und die ersten 5 Spalten wie sich Edgeweightning auswirkt.
| Spalte | Grundwichtung (Graukeil) | Edgeweight 0 | Edgeweight 1 | Edgeweight 2 | Edgeweight 3 |
|---|---|---|---|---|---|
| Spalte 0 | 255/255 | 1,00 | 1,000 | 1,000 | 1,000 |
| Spalte 1 | 250/255 | 1,00 | 0,980 | 0,960 | 0,941 |
| Spalte 2 | 246/255 | 1,00 | 0,965 | 0,931 | 0,899 |
| Spalte 3 | 242/255 | 1,00 | 0,949 | 0,901 | 0,855 |
| Spalte 4 | 238/255 | 1,00 | 0,933 | 0,870 | 0,812 |
Also gilt wenn man Edge Weightning auf 0 setzt - werden alle Pixel des Bildes mit gleicher Priorität betrachtet egal wie weit diese Pixel vom Rand entfernt sind - je höher man Edge Weightning wählt - desto mehr gehen die Pixel des Randes in die Berechnung ein und die Pixel weiter vom Rand entfernt verlieren an Bedeutung.
[Brightness 100%] dient zur Steuerung der Helligkeit der ausgegeben Farben - sollte im Normalfall bei 100% belassen wird, es sei denn eure LED Stripes strahlen zu hell, dann könnt hier nachregeln.
[Darkness Limit] ist eine wichtige Option da darüber gesteuert wird, welche Pixel überhaupt in die Berechnung eingehen - der Wert 0 bewirkt das alle Pixel in die Berechnung eingehen die im HSV Farbmodell V>0 besitzen. Der Wert 1 bedeutet V>10, 2 -> V>20 etc... Werte um 3 haben sich bei mir als ausreichend Wirksam gezeigt, um auch Filme die im Letterboxedformat vorliegen mit guten Optischen Effekten abzuspielen. -> man sollte den Wert keinesfalls zu hoch wählen - da sich sonst nicht mehr viel tut.
[Hue Windowing] [Sat Windowing] sollte man auf 3 belassen. Wen die Werte aber trotzdem interessieren - beim ermitteln der Statisk der häufigsten Farbe müssen für die Anteile HUE und SAT der HSV Pixel Wertegruppen gebildet werden - z.B. ein Wert von 3 bedeutet all Sat Wert 0..2 gehen in die gleiche Gruppe ein, 3..5 ... etc...je grösser man diese Werte ansetzt, desto mehr Farben werden am Ende zu einer Gruppen zusammengeführt - was am Ende wieder zu Farbverfälschungen führen kann - da am Ende der Mittelwert der Gruppe in die Ausgangsfarbe eingeht?
[Filtermodus]
- "No Filter" -- d.h. die Farben werden sofort wie in der Statistik ermittelt ausgeben - kann zu Flimmern führen und hektischen Farbwechseln (ist nur was um Rechenleistung zu sparen.)
- "Combined" -- ist der intelligenste Filter, er wechselt die Farben über einen gewissen Zeitraum und ergibt so schöne softe übergänge, aber wenn der Bildinhalt sich schlagartig ändert (z.b. Gewitter mit Blitzen im Film) - reagiert er auch schnell. Die Weichen langsamen Farbübergänge steuert man über den Regler [Filter length] soviele Millisekunden dauert der Übergang dann, [Filter Threshold] hingegen legt den Schwellwert fest bei dem sofort auf die neue Farbe umgeschaltet werden soll.
- "Percent" -- bedeutet die neue Farbe für einen Kanal setz sich zu einem bestimmten Prozentsatz aus der aktuellen Farbe und der neu berechneten Farbe zusammen, der Prozentsatz wird über den Schieberegler [Filter Smoothness] eingestellt.
[GDI Capture Framerate] Erlaubt die Einstellung wie oft pro Sekunde der Bildschirm mittels GDI abgetastet werden soll - z.B. für Spiele oder sonstige Software. Damit hat man zumindest ein klein wenig Kontrolle über die CPU Auslastung -zuvor lag die Abtastung bei fixen 25 Frames pro Sekunde.
Weißabgleich
Da die Helligkeitswerte der verbauten LED's in den Streifen nicht unbedingt gleich sein müssen - gibt es über den Weissabgleich die Möglichkeit das zu korrigeren. Es stehen dabei je nach Firmwarestand des Atmo Controller zwei Möglichkeiten zur Auswahl - ältere nicht aktualisierte Controller vollziehen den Weissabgleich in der Steuersoftware. In neueren Firmwareversionen wurde dieser Abgleich in die Hardware (Firmware) verlagert - so dass die CPU entlastet wird.
Man kann es leider dem Controller nicht ansehen ob er in der Lage ist den Weissabgleich in Hardware auszuführen - man muss es wissen oder ausprobieren - sofern der Controller den Hardware Weissabgleich nicht beherrscht passiert beim Einstellen der Werte und speichern überhaupt nichts - da die alte Firmware den Steuerbefehl einfach ignoriert.
Wenn man den Hardware Weisabgleich verwendet, sollte man den Weissableich via Software im Button [Weissabgleich (Software)...] deaktivieren.
Weißabgleich Software
Ziel es Weisabgleichs ist es die Einstellung der Drei Regler zu finden - wo alle drei Grundfarben der LED Stripes gleich Hell erscheinen - als Ausgangspunkt sollte man alle drei Regler auf ihren Maximalwert (255) stellen. Danach schaut man sich das Ergebnis an - und reduziert zunächst die Farbe die am meisten hervorsticht - bis diese nicht mehr auffällt, danach nimmt man sich die nächste Farbe vor... das wiederholt man solange bis man meint perfektes Weiss gemischt zu haben...
Damit die Funktionen der Software die eingestellte Werte auch verwenden, muss die Checkbox "[X] Softwareweissabgleich aktivieren" gesetzt sein, wenn ihr den Hardwareweissabgleich nutzt müsst ihr das Häkchen entfernen!
Seit der Version 0.45 gibt es hier jetzt zusätzlich die Möglichkeit eine Gamma / Kontrast - Korrektur vorzunehmen. Je nach Einstellung des [Gammakorrekturmodus] wirken die jeweiligen Regler auf das Ausgabeergebnis.
- deaktiviert - keinerlei Gammarkorrektur durchführen
- je Farbanzeil - die Korrekturwerte der Regler Rot, Grün, Blau wirken auf den jeweiligen Farbkanal
- Global - alle Farbanteile werden mit [Global] korrigiert.
Weisabgleich Hardware
Einstellhelligkeit: Zum Abgleichen der anderen Regler wird hier ein grau mit 0-100% Helligkeit angesteuert.
Helligkeit (Kontrast;-): Hier wird die Maximalhelligkeit für jede Farbe festgelegt. Idealerweise setzt man die Einstellhelligkeit auf 100% und beleuchtet den Raum so, wie man ihn beleuchtet wenn man einen Film schaut. Es hilft auch auf dem Monitor möglichst viel weiße Fläche anzuzeigen (leeres Dokument oder so). Danach werden die drei Farben so eingestellt, dass ein Regler 100 anzeigt und die anderen weniger. Mehr als 100 macht keinen Sinn, da hier Farbwerte abgeschnitten werden und ein gleichmäßiger Grauverlauf nicht möglich ist. Technisch gesehen ist die Helligkeit der Kontrast, aber das ist ein anderes Thema...
Globale Helligkeit (Kontrast;-): Hin und wieder (sehr selten) ist das Atmolight zu hell. Wenn man die Helligkeit in der SW anpasst geht die Genauigkeit den Bach runter. Deshalb ist es besser hier die Gesamthelligkeit einzustellen.
Gammakorrektur: Die im Atmolight und im verwendeten Monitor/Beamer/whatever ist nie exakt gleich. Hier kann man das anpassen, mehr eine Spielerei als wirklich notwendig. Am besten wird am Monitor ein dunkles grau eingestellt, die passende Einstellhelligkeit (ca 80 oder so). Danach wird die das Atmolight zum Monitor vermutlich einen Farbstich aufweisen. Der kann mit den Gammareglern ausgeglichen werden. Aber Vorsicht, ein Wert unter 1,9 und über 2,4 ist selten sinnvoll.
Die Checkbox "[ ] in Controller speichern" bewirkt das die Einstellungen beim Schließen des Dialogs mit [Ok] in den Controller IC geschrieben werden, da ein auslesen der Werte aus dem Controller selbst nicht möglich ist - speichert AtmoWin diese Werte zusätzlich in der Windows Registry - so daß man den Abgleich immer wieder fortsetzen kann. (Achtung: speichern in Registry erfolgt nur, wenn ihr auch den Einstellungsdialog selbst mit [Ok] beendet!)
Wichtig: Nicht alle Controller unterstützen das Speichern der Werte im EEProm. In diesem Fall kann der Weisspunkt nur über Software eingestellt werden.
Befehlszeilentools
Für einige Befehle und Funktionen kann es hilfreich sein - wenn man diese aus anderen Programmen heraus anschieben kann - oder von der Befehlszeile aus. Für andere Programme steh eine sogenannte COM (ActiveX) Schnittstelle zur Verfügung. Der geneigte User - möge sich bitte den Quelltext herunterladen, und das Beispielprogramm zu deren Nutzung lesen.
Für die einfache Steuerung via Batchdatei oder eines Automatisierungstools - z.B. Girder oder EventGhost unter Windows kann das Programm AtmoCtrl.exe verwendet werden. Dieses Programm setzt voraus dass die Steuersoftware bereits konfiguriert ist und ausgeführt wird.
Man kann damit die Effektmodi umschalten, je nach Effektmodus die Farben ändern, oder kleine Sequenzen von Farbwechseln mit Pausen dazwischen realisieren.
folgende Parameter werden dabei unterstützt:
-effect [none|live|static|lrchanger|changer] dient zum Umschaltung des aktuellen Effektprogrammes
none - komplette Abschaltung der Effekte
live - schaltet in den Live GDI Screencapturemodus (VLC verliert hierbei die Verbindung! also Vorsicht)
static - aktiviert die feste Farbe welche eingestellt ist
lrchanger - Farbwechsel LR
changer - Farbwechsel
-color RedValue GreenValue BlueValue - gibt eines bestimmte Farbe auf alle Kanälen der Hardware aus (sollte nur mit den Effekten None oder static verwendet werden, weil die Farbe sonst gleich wieder verschwindet) die Komponenten von RGB sind im Bereich 0..255 zu verwenden.
-chcolor channel RedValue GreentValue BlueValue -- gibt eine Farbe auf einem bestimmten Kanal aus 0..4 für die AtmoHardware bestimmte (n.i.y.)
-sleep time -- wartet mit der Abarbeitung der Parameterliste soviele Millisekunden.
Alle Parameter können in der Befehlszeile beliebig oft wiederholt werden, um so kleine Befehlssequenzen an die Atmo Hardware zu schicken...
VideoLAN Integration
Für VideoLAN in der Version 0.9 wird ein Filtermodul existieren was die Videodaten vorberechnet.
AtmoWin Ansteuerung
Wer sein AtmoLight auch ohne aktiven Videoplayer, z.B. als statisch TV Beleuchtung nutzen will - und nicht ständig Programme starten und beenden möchte - für den ist dieser Ansatz wohl der geeignetste.
Die AtmoLight Hardware wird hierbei immer von der AtmoWin Software gesteuert - und diese belegt auch permanent die serielle Schnittstelle, erlaubt aber über die Programmierschnittstellen, anderer Software die Kontrolle zu übernehmen.
Man spart sich dadurch auch die mehrfache Einrichtung der Schnittstellenparameter, Kanalzuordnung, Weißabgleich und Gammakorrektur - da man diese nur in der AtmoWin.exe einmalig vornimmt.
Wie gehts?
- Installation von VideoLan (0.9er Version, mit AtmoLight Plugin/Modul - derzeit nur hier im Forum erhältlich)
- Kopieren der Datei "AtmoCtrlLib.dll" aus dem AtmoWin Programmverzeichnis in den Ordner wo die VLC.exe liegt, das ist normalerweise C:\Programme\VideoLAN\VLC\.
- VideoLAN starten und Einstellungen nach eigenen Bedarf vornehmen
- AtmoLight Filter aktivieren dazu im Menü [Tools] --> [Einstellungen] anklicken oder [Strg+P]
- unten links die Option "Show Settings" "Alle" aktivieren dann sollte sich die Ansicht so verändern wie auf obigen Bild zu sehen.
- danach den Baum "Video" aufklappen und auf den Eintrag "Filter" klicken, in der Auflistung "Videofilter-Modul" sucht ihr den "AtmoLight Filter" und markiert [X] diesen. (die Liste ist noch nicht sortiert, also keine Garantie das die Liste bei euch die gleiche Sortierung hat)
- jetzt im Baum links auf den Eintrag "AtmoLight" klicken, um die Einstellungen des Filters vorzunehmen.
Danach solltet ihr dieses Bild zu sehen bekommen - nicht erschrecken vor den vielen Optionen, wird noch erklärt.
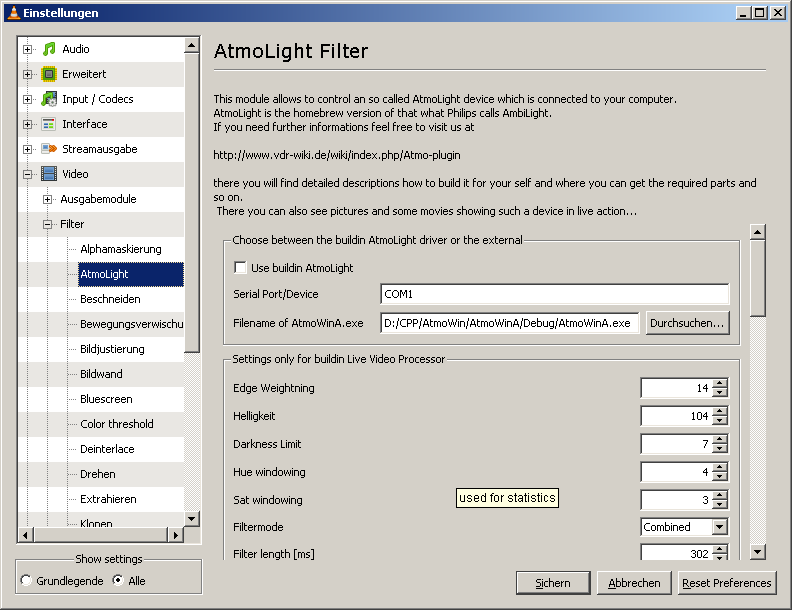
hier sind erstmal nur die Einstellungen
- [ ] Use buildin AtmoLight
- Filename of AtmoWinA.exe
erforderlich
Die erste Option würde den eingebauten AtmoLight Filter vollständig aktivieren - d.h. VideoLan wäre dann unabhängig von AtmoWinA.exe benutzbar, aber nicht damit, aus diesem Grund deaktiveren wir diese Option.
Der Dateiname der AtmoWinA.exe wird verwendet, um ggf. die AtmoWin Steuersoftware selbst starten zu können, solltet ihr das nicht via Autostart eures Windows erledigt haben. (kann leer bleiben - dann gibts eben kein Atmo Light - wenns gebraucht wird.) --> bzw. es erfolgt dann der Fallback auf den eingebauten AtmoLight Filter.
Das wars eigentlich schon - das nächste Video was ihr abspielt - sollte schon in den Genuß von AtmoLight kommen.
Standalone
Bedeutet ihr müßt nur den VideoLAN Player mit Atmo Support installieren, braucht keine AtmoWin Software einrichten (für einige Einstellungen wie z.B. den Hardware Weissabgleich braucht ihr diese aber trotzdem;-)) Diese Variante der AtmoLight Steuerung steht auch in der Linuxversionen für VLC zur Verfügung. (Dort fehlt dann die Auswahlmöglichkeit "[X] use Buildin AtmoLight" diese ist dann immer aktiviert, ebenso gibt es dort keine Auswahl einer externen Steuersoftware.)
Die ersten Schritte sind mit denen der AtmoWin Steuerung identisch, d.h. Player installieren, starten, Wunschoptionen setzen und Filter aktivieren.
Allerdings sind dann für den Filter noch mehr Einstellungen zu machen.
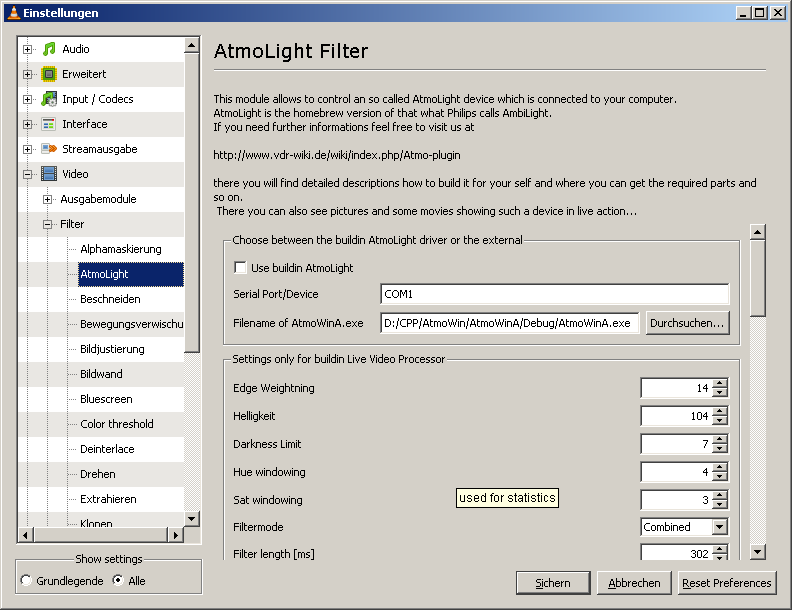
- [X] Use buildin AtmoLight - setzen
- Serial Port/Device -- unter Windows COM1, COM2, COM3 etc... unter Linux /dev/ttyS0, /dev/ttyS1 oder bei USB Adaptern /dev/ttyUSB0 etc..
Das waren erstmal die Basis Einstellungen - so dass die Hardware gefunden werden müsste - sofern kein anderes Programm die Schnittstelle belegt.
Als nächstes muss der Filter und dessen Verhalten selbst konfiguriert werden, die Parameter sind dabei genau so benannt wie in der Steuersoftware und haben natürlich die gleiche Auswirkung. Der Inhalt von "Settings only for builin Live Video Processor]
Der einzige Parameter den Ihr vielleicht noch nicht kennt, der aber wichtig sein könnte ist "Framedelay" - das Problem ist dass mein VLC Modul die Bilder ca. 20ms vor der Ausgabe auf dem Bildschirm erhält - wenn man diese sofort in die Lichteffekte umrechnen würde - wäre der Effekt immer einen Tick zu früh - über diesen Delay kann man das wieder ausgleichen. (für die AtmoWin Software gibt es diesen Parameter auch -- allerdings derzeit nur in der Registry unter dem Namen Framedelay)
Die Gruppe "Change Channel Assignment" erlaubt es die Ausgabe der Bildbereiche an die LED Stripes umzuordnen - damit kann man evtl. verdrehte Verkabelungen korrigieren oder sonstige Spielereieren machen.
Die Gruppe "Adjust the white light to your LED Stripes" ist für den "Software Weisabgleich". Allerdings müsst ihr dafür die Zahlenwerte schon wissen, da hier keine Interaktive Einstellung erfolgt.
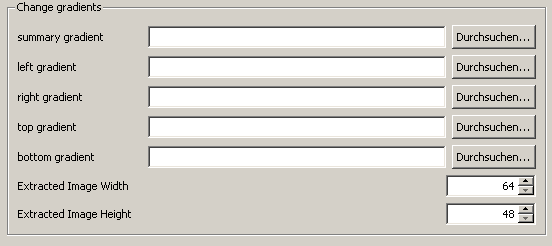
Was sind Gradienten? Ok zur Bewertung der Bildpunkte berechnet der Algorithmus zunächst einen Graukeil von Weiss nach schwarz. Hier seht ihr den Graukeil den der Algorithmus für den Linken Kanal verwendet.
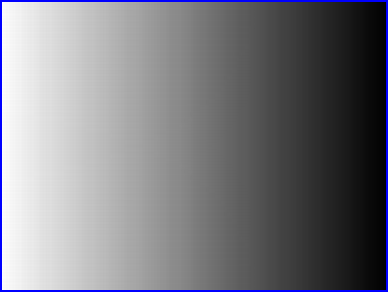
Dieser Gradient steuert - mit welcher Wichtung die Pixel des aktuellen Videoframes in die Farbe des jeweiligen AtmoLight Kanals eingeht. Zur Verstärkung dieses Effektes dient der Parameter "Edge Weightning" - je höher desto schneller erfolgt der Übergang von Weiss nach Schwarz.
für eine Standardeinrichtung ist das auch Ok - will man aber z.B. als Besitzer von einem langen LED-Stripe, und zwei kurzen LED-Stripes den oberen Kanal in linke und rechte hälfte teilen, um alle vier Kanäle der Hardware zu nutzen, kann man die Gradienten für "Oben" und "Unten" z.B. durch solche Bitmaps ersetzen. (damit ist zwar dann die Wortwahl "unten" nicht mehr richtig ...)
durch diese beiden alternativen Gradienten wird des Bild für Links oben und rechts Oben in zwei getrennte Bereich geteilt. Wie man die Gradienten gestaltet muss man ausprobieren - man kann z.B. auch die beiden Flächen sich überlappen lassen zwischen Links und Rechts ... oder Schräg teilen...
Zum erstellen von solchen Gradienten könnt ihr jede Software verwenden - die am Ende das Format Windows Bitmap (.bmp) als 256 Graustufen, oder True Color (24bit) speichern kann (unkomprimiert). Die Graustufenpalette sollte im Farbindex 0 den Wert Schwarz haben und im Wert 255 Weiss. Bei True Color Bildern wird nur der Grünanteil der Bildpunkte betrachtet!! Also nützt es nichts einen Regenbogen zu definieren;-) - sondern ein Grünkeil muss her. Welche Form dabei die Füllung der Bitmap hat, ob der Verlauf linear ist, oder nur ein Teil des Bildes gefüllt ist - spielt keine Rolle - ihr müsst ja wissen welchen Bildbereich ihr für den AtmoLight-Kanal haben wollt. Ich habe für die Erstellung der Beispiel im Installationszip - eine alte Corel Draw Version die meinem Drucker beilag verwendet... Achso neben dem Farbformat - müssen die Bilder exakt 64 x 48 Pixel gross sein - keine Abweichung zulässig - oder der Gradient wird nicht verwendet.
Natürlich gibt es dieses Gradientensteuerung nicht nur für VideoLan - sondern auch für die AtmoWinA.exe dort muss man die Bitmaps nur in den Programmordner kopieren und sie werden automatisch geladen, wenn sie sich an folgende Dateinamenskonventionen halten:
zone_0.bmp -- für den Summenkanal
zone_1.bmp -- für den linken Kanal
zone_2.bmp -- für den rechten Kanal
zone_3.bmp -- für den oberen Kanal
zone_4.bmp -- für den unteren Kanal
Seit der Version 0.45 wurde die Nummerierung geändert - d.h.
zone_0.bmp -- oben
zone_1.bmp -- rechts
zone_2.bmp -- unten
zone_3.bmp -- links
zone_4.bmp -- summe!
nur wenn die Zonenkonfiguration 1x1x1+Summe ist.
Da man evtl. für verschiedene Hardware bzw. Zonenkonfigurationen andere Zonenbitmaps laden möchte, besteht jetzt die Möglichkeit, diese in eine bestimmte Ordnerstruktur zu kopieren - statt die Bitmaps im AtmoWin Ordner abzulegen. Die notwendigen Ordner legt AtmoWin automatisch im Programmordner an - diese heissen so wie die jeweilige Hardware. Darunter findet sich dann ein Ordner für die jeweilige Zonenkonfiguration. Die Bitmaps können in jeder beliebigen Ordnerebene abgelegt werden - das Programm nimmt die Dateien bevorzugt aus der tiefsten Ordnerebene.
(es müssen nur die Dateien da sein, wo man den Standard Gradienten verändern möchte.)
(von den Height, Width Parameter bitte die Finger lassen, derzeit geht nur 64x48!)
Common Parameter
Diese Einstellungen gelten sowohl für den internen Filter als auch für die Ansteuerung der AtmoWin Software.
Die erste Option "Illuminate the room with this color on pause". Bedeutet nichts anderes als wenn ihr den Player pausieren lasst - wird die Farbe auf die eingestellte Farbe gefadet - als Raumbeleuchtung - damit man nicht im Dunkeln sitzt, auf dem Weg zum Kühlschrank*g*.
aktiviert wird diese Option über "[X] use Pause color". Die Zielfarbe stellt man mit den Optionen "Pause-Red", "Pause-Green" und "Pause-Blue" Reglern ein - leider Blind ohne Feedback. Mit der letzten Option "Pause-Fadesteps" kann man die Geschwindigkeit des Farbwechsels steuern - jeder Step ist genau 40ms lang. (50 Steps = 2 Sekunden.)
Die zweite Option "Illuminate the room with this color on shutdown" gibt die Farbe an welche angezeigt werden soll wenn der Film endet - wenn man in der AtmoWin software als Standard Effekt statische/feste Farbe eingestellt hat - sollte man hier die gleiche Farbe wählen - so bekommt man vom Filmende zur normalen Raumbeleuchtung einen schönen Übergang. Der Parameter "End-Fadesteps" gibt auch hier wieder die Anzahl der 40ms Schritte an die der Farbwechsel andauern soll - wenn ihr zu wenige Schritte nehmt - kann es passieren das es zu schlagartigen Wechseln der Farbe kommt -> da diese Fadingwert durch den Filter von Atmo laufen - und dieser dann evtl. eine Sprung erkennt und die Farbe sofort wechselt.
Links
- Forum Thread
- Atmo-plugin für vdr mit HW-Beschreibung
- vlc nightly builds
- alle Downloads:immer verfügbar
- Download: AtmoWin 0.51 AtmoWin 0.51 Sourcen
- Download: AtmoWin 0.50 AtmoWin 0.50 Sourcen
- Download: AtmoWin 0.49 AtmoWin 0.49 Sourcen
- Download: AtmoWin 0.48 AtmoWin 0.48 Sourcen
- Download: AtmoWin 0.47 AtmoWin 0.47 Sourcen
- Download: AtmoWin 0.46 AtmoWin 0.46 Sourcen
- Firmware: v082 mit HW-Weißabgleich für die HW aus der letzten Sammelbestellung
- Atmowin in Action (Youtube)
- Atmowin in Action sehr beeindruckende Demo was damit maximal möglich ist(Youtube)
Installation
Wie für Plugins üblich (siehe Plugin Installation). Danach müssen nur noch die Aufrufparameter in der runvdr angepaßt werden (Auswahl der Eingabe- und Ausgabeschnittstelle), siehe Parameter.